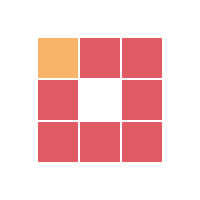오늘은 많은 분들이 관심을 가지는 주제, 바로 Recuva(레쿠바)를 이용한 노트북 파일 복구 방법에 대해 알아보겠습니다. Recuva는 CCleaner로 유명한 Piriform에서 개발한 파일 복구 프로그램으로, 삭제된 파일을 간편하게 복구할 수 있는 강력한 도구입니다. 이 글에서는 Recuva의 설치부터 사용법, 그리고 파일 복구 성공률을 높이는 팁까지 자세히 설명드리겠습니다.
Recuva(레쿠바)란 무엇인가?
Recuva(레쿠바)는 삭제된 파일을 복구할 수 있는 무료 소프트웨어입니다. 실수로 삭제한 파일, 포맷된 드라이브, 손상된 디스크 등 다양한 상황에서 유용하게 사용할 수 있습니다. 특히, 사용자 친화적인 인터페이스와 강력한 복구 기능 덕분에 초보자도 쉽게 사용할 수 있습니다.
Recuva 설치 방법
- Recuva 다운로드: 먼저, Recuva 공식 웹사이트(https://www.ccleaner.com/recuva)에서 프로그램을 다운로드합니다.
- 설치 파일 실행: 다운로드한 설치 파일을 실행합니다.
- 설치 과정 진행: 설치 마법사의 안내에 따라 설치를 진행합니다. 기본 설정으로도 충분히 사용 가능하지만, 필요에 따라 설치 경로를 변경할 수 있습니다.
- 설치 완료: 설치가 완료되면 ‘Finish’ 버튼을 눌러 Recuva를 실행합니다.
Recuva 사용법
1. Recuva 실행 및 파일 유형 선택
Recuva(레쿠바)를 실행하면 파일 복구 마법사가 나타납니다. 여기서 복구하려는 파일 유형을 선택합니다. 예를 들어, 사진, 문서, 동영상, 이메일 등 특정 파일 유형을 선택하거나, ‘All Files’를 선택하여 모든 파일을 검색할 수 있습니다.
2. 파일 위치 지정
다음 단계에서는 파일이 삭제된 위치를 지정합니다. 특정 폴더, 휴지통, 메모리 카드, 외장 하드 등 다양한 위치를 선택할 수 있습니다. 위치를 정확히 알지 못하는 경우 ‘I’m not sure’를 선택하면 전체 드라이브를 검색합니다.
3. 검색 시작
‘Start’ 버튼을 눌러 검색을 시작합니다. 기본 검색으로 원하는 파일을 찾지 못한 경우, ‘Enable Deep Scan’ 옵션을 선택하여 더 깊이 있는 검색을 수행할 수 있습니다. 이 과정은 시간이 다소 걸릴 수 있지만, 복구 가능성을 높여줍니다.
4. 파일 선택 및 복구
검색이 완료되면 복구 가능한 파일 목록이 나타납니다. 여기서 복구하려는 파일을 선택하고, ‘Recover’ 버튼을 눌러 복구를 진행합니다. 복구된 파일을 저장할 위치를 지정하면 완료됩니다.
파일 복구 성공률을 높이는 팁
- 빠른 조치: 파일이 삭제된 후 가능한 한 빨리 Recuva(레쿠바)를 실행하는 것이 중요합니다. 시간이 지날수록 파일이 덮어쓰여질 가능성이 높아지기 때문입니다.
- Deep Scan 사용: 기본 검색으로 파일을 찾지 못한 경우 Deep Scan을 사용하여 더 철저한 검색을 수행합니다.
- 다른 드라이브에 복구: 복구된 파일은 원래 파일이 삭제된 드라이브가 아닌 다른 드라이브에 저장하는 것이 좋습니다. 이는 데이터 덮어쓰기를 방지하기 위함입니다.
- 정기적인 백업: 파일 복구 프로그램을 사용하기 전에 정기적으로 중요한 파일을 백업하는 습관을 들이는 것이 가장 좋습니다. 이는 데이터 손실을 예방하는 가장 확실한 방법입니다.
결론
Recuva(레쿠바)는 사용하기 쉽고 강력한 파일 복구 프로그램으로, 실수로 삭제한 파일을 복구하는 데 큰 도움이 됩니다. 이 글에서 소개한 설치 및 사용 방법, 그리고 성공률을 높이는 팁을 참고하여 여러분도 소중한 데이터를 안전하게 복구하시길 바랍니다. 파일 복구는 빠른 조치가 핵심이므로, 문제가 발생하면 지체 없이 Recuva를 사용해 보세요!
여러분의 소중한 데이터가 무사히 복구되길 바라며, 도움이 되셨다면 댓글과 공유 부탁드립니다. 감사합니다!